
SSD и Windows 7 – как уменьшить размер системного диска и смена системных настроек.
Любая операционная система, в том числе и Windows 7 может выполнять в фоновом режиме множество незаметных для нашего взора операций, которые призваны помочь осуществлять быстрый запуск различных программ и файлов.
Данные под системные нужды занимают достаточно много дискового пространства. Если диск у Вас большой – то вы можете это даже не заметить, но при небольшом размере диска SSD это становится просто очевидным. Размер системных файлов может быть сокращен несколькими способами. В прошлой главе было описано, как уменьшить системный диск при помощи перемещения папок, а в этой главе о том, как его уменьшить при помощи системных настроек.
Некоторые настройки из тех, что описаны, могут находиться в диалоговом окне под названием «Свойства системы». Он может быть вызван из Панели управления, но гораздо проще будет просто открыть меню «Пуск», при помощи правой кнопки мыши нажать на ссылку «Компьютер», а затем выбрать пункт «Свойства». Появившееся окно будет содержать в себе ссылку «Дополнительные параметры системы», которую нужно нажать.
Файл подкачки
Для начала давайте остановимся на самом противоречивом вопросе. Файл подкачки (его еще могут называть свопинг-файлом, но это не совсем корректное название) на системном диске. Размер данного файла напрямую зависит от размера оперативной памяти – чем она будет больше – тем больше будет файл подкачки.
Имя данного файла по умолчанию «Pagefile.sys», он находится в корневом каталоге системного диска. Он может быть уменьшен или перемещен на диск с данными. Каждый из этих вариантов имеет как свои плюсы, так и минусы, а расчет правильного размера файл подкачки – отдельный разговор и на эту тему может даже быть написана целая статья.
Изменить настройки файла подкачки можно, нажав на кнопку «Параметры», которая находится в разделе «Быстродействие» на вкладке «Дополнительно» окна «Свойства системы». Перед Вами появится диалоговое окно «Параметры быстродействия», там следует открыть вкладку «Дополнительно» (сделать это нужно во второй раз), а потом нажать кнопку «Изменить», которая находится в разделе «Виртуальная память».
Затем уберите значок «Автоматически выбирать объем файла подкачки», и лишь потом для Вас станут доступны новые опции.
Обем ОЗУ у моего компьютера был достаточным, а потому я решил ограничить размер файла подкачки 1024 Мб, позволяя ему расширяться при возникновении такой необходимости до 4 Гб. После того, как настройки будут изменены, не забудьте нажать на кнопку «Задать».
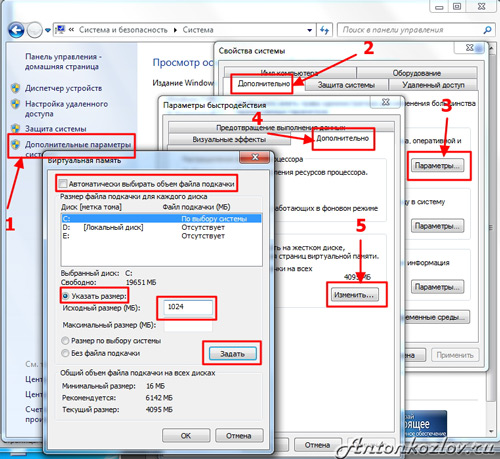
Изменение файла подкачки Windows 7
Для перемещения файла подкачки на другой диск нужно выбрать опцию «Без файла подкачки» и нажать на кнопку «Задать». Затем в списке следует выбрать необходимый диск и указать его размер, либо же остановиться на опции «Размер по выбору системы». Далее следует нажать «Задать».
Файл гибернации
Windows поддерживает такие режимы экономии энергии, как сон и гибернация. Гибернация наиболее актуальна для ноутбуков, ведь чаще всего обычные компьютеры не требуют гибернацию, в особенности, если они имеют бесперебойное питание.
Во время гибернации системой создается скрытый файл «hiberfil.sys», местонахождение которого – корневой каталог системного диска. Согласно настройкам по умолчанию, он занимает 75% дискового пространства, которое является доступным.
Если компьютер характеризуется малым объемом диска, гибернация может быть отключена из командной строки с правами администратора. Для этого в строке поиска меню «Пуск» следует ввести ключевое слово «cmd» (его нужно вводить без кавычек), а затем нажать [Alt]+[Shift]+[Enter]. Перед Вами появится окно командной строки, там следует ввести команду powercfg –h off, а затем нажать [Enter]. Включить же гибернацию можно, используя эту же командную строку, главное – вместо off поставить on. Командная строка может также помочь Вам проверить размер файлов подкачки и гибернации – для этого следует просто ввести команду dir c:\ /as.
Востановление системы
Благодаря наличию функции «Восстановление системы» Вы можете при необходимости возвратить прежние системные настройки, а также сохранить предыдущие версии важных файлов. Для этого системой периодически создаются точки восстановления – это своего рода мгновенные снимки текущего состояния системы. Данная информация хранится на системном диске и занимает определенное место. Вы, конечно, можете отключить данную функцию, но, на мой взгляд, этого делать не нужно. Гораздо лучше будет провести некоторое ограничение пространства, которое было выделено для их хранения.
Для того чтобы сделать это, нужно открыть диалоговое окно «Свойства системы» и выбрать там вкладку «Защита системы». В списке Вам нужно выделить диск С, а затем нажать кнопку «Настроить». Перед Вами появится диалоговое окно, где можно настроить использование пространства диска. Как Вы видите, мною для этих целей было выделено всего 3% от общего объема диска, этого будет вполне достаточно для того, чтобы сохранить несколько точек восстановления, а этого хватит для того, чтобы вернуться к прежнему состоянию системы, конечно, если появится данная необходимость.

Настройка параметров восстановления системы Windows 7
Индекс файлов
Windows имеет прекрасный поиск, но за все хорошее, как говорится, нужно платить. Абсолютно все файлы, которые находятся в пользовательских папках и электронные письма подвергаются индексации для того, чтобы впоследствии можно было провести поиск по содержимому или файлам. Данная информация находится на системном диске в виде группы файлов, которые объединены в скрытую папку. В зависимости от того, сколько файлов было проиндексировано, объем индекса может составлять даже несколько гигабайтов.
Многие люди советуют отключить данную службу поиска, но я считаю, что это не очень хороший совет. Гораздо лучше будет, если Вы переместите файлы индекса на диск с данными. Сделать это можно таким образом:
1. Создайте новую пустую папку для файлов индекса на диске с данными. Например, у меня это «Index» на диске «D:».
2. В строке поиска меню «Пуск» следует ввести слово «индекс» (оно должно быть написано без кавычек), а затем выбрать «Параметры индексирования».
3. Далее следует нажать «Дополнительно».
4. Раздел «Расположение индекса» содержит в себе информацию о текущем размещении файлов индекса – по умолчанию это «C:\ProgramData\Microsoft». Следует нажать «Выбрать новое», а затем выберите папку, которая была создана в п.1, затем нажмите «ОК».
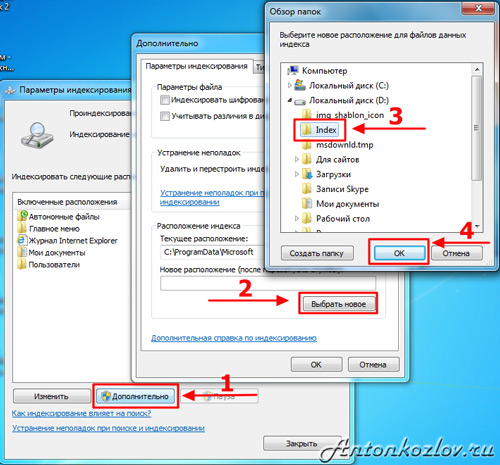
Настройка расположения файлов индекса ОС Windows 7
Затем Windows произведет перемещение файлов индекса в данную папку. В итоге Вы получите возможность освободить место на системном диске, и при этом не стоит отказываться от данной функции. Следующая интересная глава расскажет о том, как выполнить тонкую настройку Windows для работы с SSD-накопителем. Читайте и пусть ваш компьютер будет быстрым.
SSD Tweak Utility – тонкая настройка Windows для оптимальной работы SSD-накопителей
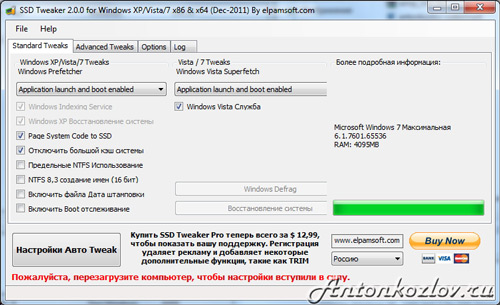
SSD Tweaker версии 2.0.0
Поддержка и настройка твердотельных накопителей в 64-битных и 32-битных Windows 7 , XP , VISTA.
Диски SSD с каждым днем дешевеют, но при этом их производительность только увеличивается. Их уже давно устанавливают в базовые, а также топовые комплектации различных ноутбуков. Пользователи также приобретают их для своих домашних компьютеров, но делается это чаще всего в целях эксперимента. Но абсолютно не все операционные системы созданы для того, чтобы работать с SSD, поэтому тут придется немного поработать.
Данная программа позволяет проверить SSD диск, провести такие действия, как установка SSD и настройка.
Понятно, что речь пойдет о Windows 7, которая стала очень популярной сейчас и в которую заложена технология TRIM. Иногда ее недостаточно и потому требуется использовать другие приложения. Одно из них – SSD Tweaker. Благодаря данной бесплатной утилите Вы можете управлять службой индексации Windows Indexing Service и системой дефрагментации, а также службой восстановления системы (но это лишь в том случае, когда операционная система установлена на SSD).
Кроме всей вышесказанной информации, SSD Tweaker имеет механизмы управления кэширования и большое количество других полезных функций. С помощью программы Вы сможете настроить Windows XP и Vista.
Функционал SSD Tweaker представлен в основном рабочем окне, но более-менее опытный пользователь не сможет запутаться во всех параметрах и галочках. Если у Вас нет желания разбираться с системой – воспользуйтесь функцией Auto Tweak, благодаря которой система самостоятельно сделает все, что необходимо для хорошей работы на SSD диске. Вы можете скачать SSD Tweaker здесь — http://www.elpamsoft.com/Downloads.aspx?Name=SSD%20Tweaker_Russian.
Вот так. После всех телодвижений вы получите отличную, быструю и экономичную систему. Обязательно займитесь настройкой SSD под Windows 7, поверьте это важно.
Статью написал Владислав Цмокалюк ( admin2233)
