Настройка размера системного диска на SSD и перемещение различных папок с данными в Windows 7
Если Вы имеете настольный компьютер, то разумнее всего будет хранить повседневные файлы на другом жестком диске. Таким образом, производительность системы не пострадает, но Вы получите возможность сократить занятое пространство на системном диске. Это особенно актуально, если Вы имеете большое количество мультимедийных файлов.
Конечно, было бы просто замечательно, если бы Windows давал нам возможность полностью переместить весь профиль пользователя на другой диск (например, такое действие возможно в Linux). Но в Windows такие перемещения не просто не желательно делать – они могут быть даже опасны. Интернет пестрит информацией о том, что пользовательский профиль может быть перемещен с помощью редактирования реестра, там даже даются советы того, как это лучше сделать, но я не рекомендовал бы Вам ими пользоваться.
В папке под названием «Пользователи» хранятся подпапки, которые содержат в себе пользовательские данные. Данная папка установлена по умолчанию в корневом каталоге системного диска. Каждый тип файлов имеет свою собственную отдельную папку. Каталог профиля будет открыт, если Вы нажмете на своем имени пользователя, которое расположено в правом столбце меню «Пуск».
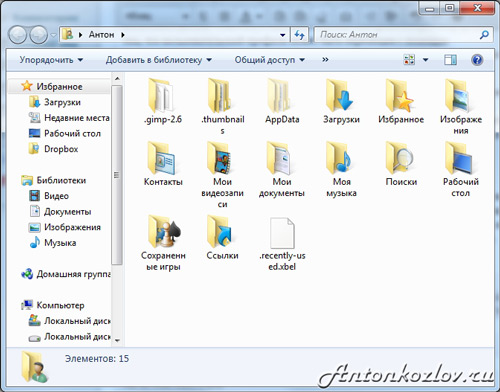
Каталог профиля пользователя Windows 7
Папки, которые содержатся в пользовательском каталоге – это своего рода оболочки, которые некоторым образом связаны с каким-либо физическим адресом. Перемещая эти папки на другой диск, следует указать новый адрес, и только тогда абсолютно все современные программы смогут автоматически найти новое размещение файлов. Открыть эти папки Вы также сможете из каталога своего профиля при помощи Проводника.
Вообще все папки пользователя могут быть перенесены на другой диск, но делать это совершенно не обязательно. Вы сможете максимально сэкономить пространство, переместив папки под названием «Загрузки», «Музыка», «Документы», «Изображения», а также «Видео». Для этого Вам необходимо:
1. Открыть при помощи Проводника диск, куда Вы планируете переместить файлы и создать пустые папки для каждого каталога, который Вы планируете переместить. Это можно и не делать, но тогда процесс несколько усложнится. В данном примере диск с данными получил название «D:».
2. Открыть каталог собственного профиля при помощи «Проводника», нажать при помощи правой кнопки мыши на папке, которую Вы собираетесь переместить, а потом выбрать пункт «Свойства».
3. Открыть вкладку под названием «Расположение» и нажать кнопку «Переместить». Теперь Вам осталось лишь выбрать папку, которую Вы создали в п.1 с тем же именем, что и перемещаемая папка.
4. Далее Вам осталось нажать на кнопку «Применить». После этого перед Вами появится окошко, уточняющее, на самом ли деле Вы хотите провести перемещение файлов в новую папку и удалить текущую папку. Просто нажмите «Да».
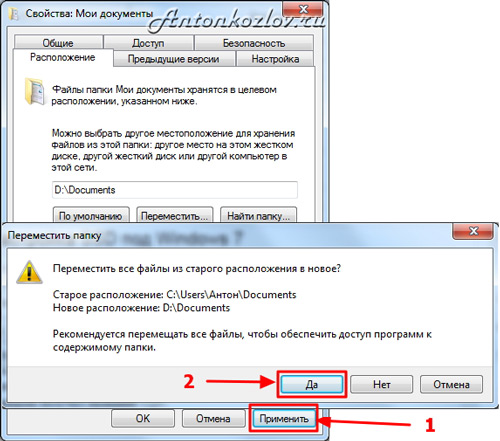
Перемещение папки с документами на диск D
Действия 2 – 4 следует повторить абсолютно для всех папок, которые Вы планируете переместить.
Далее следует подумать о другом важном действии. Ни для кого не секрет, что после того, как файлы были удалены, они автоматически перемещаются в Корзину, если понадобится, впоследствии их можно восстановить. Объем Корзины распределяется между всеми дисками, которые подключены. Для того, чтобы указать, сколько места на диске можно использовать для того, чтобы хранить файлы, которые были удалены, следует нажать на Корзине при помощи правой кнопки мыши и выбрать «Свойства».
Для ноутбуков, например, характерно наличие всего одного диска, а потому необходимо отметить, сколько всего места может использоваться для хранения файлов, которые были удалены. Если Вы имеете два накопителя – следует выделить минимальное количества места для Корзины на системном диске, а вот на диске с данными выделенного места должно быть больше. Какое именно количество места выделить для этих целей зависит только от Вашего желания.

Корзина операционной системы
Мы позаботились о пользовательских данных, а в следующей главе Вы узнаете много интересной информации о системных файлах Windows 7 и методах их уменьшения для использования на SSD.
Статью написал Владислав Цмокалюк ( admin2233)

