Windows 7 и SSD: выше ли скорость твердотельных дисков?
Увеличивают ли твердотельные диски скорость работы Windows 7? Если ответить вкратце – то ответ однозначный, да. Обычные жесткие диски обычно являются наиболее узким местом в абсолютно любой вычислительной среде. Если повысить производительность диска, например, скорость чтения, то загрузка системы происходит быстрее и запуск системы становится намного быстрее.
Твердотельные накопители возникли не так давно. Они достаточно дорогие, но работают очень хорошо. Я использую SSD-диски на компьютерах, управляемых Windows 7 уже 2 года. Сейчас у меня есть пара ноутбуков и один обычный компьютер, каждый из них оборудован таким вот суперскоростным накопителем. На праздниках я решил провести такое действие, как более тонкая настройка SSD и потому повысил производительность каждой из этих систем. Прочитав данную статью, Вы непременно узнаете о том, как можно максимально увеличить быстродействие при использовании SSD.
Сперва, давайте, постараемся уяснить для себя, насколько твердотельные диски могут быть быстрее обычных дисков. Я имею оптимальную платформу для проведения тестирования – новый ПК Dell XPS, процессор у которого Intel i7-920. Компьютер имеет 16 Гбайт оперативной памяти и два накопителя – традиционный жесткий диск Seagate, емкость которого 1 Тбайт и частота его вращения – 7200 об./мин (это один из наиболее скоростных HDD в данной категории). Также компьютер имеет твердотельный диск OSZ Vertex 2 на 60 Гбайт. Оба раздела были установлены наMS windows 7 в конфигурации двойной загрузки и теперь используются они попеременно.
Тестирование дисков продолжалось практически месяц. Сегодня мною были сравнены обе системы, и, исходя из этого, мною были рассчитаны средние показатели для 15 загрузок, которые были проведены в последнее время.
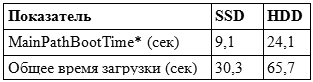
Данные по скорости загрузки до логотипа Windows и рабочего стола. * время, которое проходит между появлением на экране компьютера логотипа Windows и загрузкой рабочего стола.
Из данных видно, что при использовании SSD, загрузка рабочего стола происходит быстрее на 62%, тем самым итоговое время загрузки ОС Windows уменьшается до 54% (это число включает в себя загрузку драйверов, а также процессоров, имеющих низкий приоритет, а также сторонних программ, которые добавлены в автозагрузку).
Ознакомиться с интересной информацией по данному поводу можно на страницах журналов утилиты Windows System Assessment Tool (WinSAT). Там содержатся показатели, исходя из которых можно вычислить Индекс производительности Windows. Тест на последовательное чтение, SSD одержал определенную победу, ведь он обеспечивает пропускную способность в 249,76 Мбайт/с (для сравнения – традиционный жесткий диск имеет пропускную способность всего-лишь 105,63 Мбайт/с). Более того, WinSAT способен рассчитать загадочный показатель под названием «Общий отклик», который еще нигде не был расшифрован. Здесь SSD также показывает отличные результаты – 20.02, хотя показатель жесткого диска составляет 86.17.
Мои личные впечатления также подтверждают результаты тестирования. Если использовать твердотельный диск, то время загрузки способно сократиться в несколько раз, а потому приложения будут запускаться с очень большой скоростью – всего за секунду или еще меньше.
И что, исходя из этого, достаточно лишь подключить твердотельный диск и быть готовым к сверхбыстрым скоростям? В реальности же все не так уж просто, как кажется на первый взгляд.
Используя твердотельные накопители более года, я понял, что для обеспечения успешной работы SSD необходимо эффективное взаимодействие между разными производителями программного обеспечения. В главе под названием «SSD для 7″ я попытаюсь остановиться на том, какие подводные камни могут Вас ждать, если Вы будете использовать твердотельные накопители, а также дать инструкцию того, как можно данные проблемы решить.
Настройка SSD под Windows 7
Благодаря твердотельным дискам данные могут быть переданы с очень большой скоростью. Именно благодаря им может быть гарантирована быстрая загрузка системы, а также быстрое завершение работы. Также они выполняют операции чтения на таких скоростях, о которых пользователи традиционных жестких дисков даже и не подозревали. В прошлой главе «Windows 7 и SSD: насколько быстрее твердотельные диски»? Были приведены конкретные цифры, которые иллюстрируют реальную производительность SSD.
Но для того, чтобы способствовать максимальному быстродействию Windows 7, используя твердотельные накопители, придется немного поработать. И провести такое действие, как SSD настройка Windows. Развитие Windows проходило на протяжении очень многих лет, а потому она оптимизирована для работы с обычными жесткими дисками. Многие функции (например, SuperFetch, PreFetch и ReadyBoot) созданы для того, чтобы производить мониторинг и перераспределять запускаемые при загрузке системные файлы для того, чтобы ускорить доступ. Но SSD-диски не имеют движущихся деталей, а потому данные технологии не могут обеспечить для них увеличение производительности.
Для полной реализации потенциала твердотельных накопителей Windows требует, чтобы была произведена настройка SSD диска. Если ее не выполнить, то не будет особого плюса от использования SSD, это было доказано мной на личном примере.
В октябре 2009 года я приобрел ноутбук Dell Latitude XT2, который имел твердотельный накопитель на 256 Гбайт. Вначале мною была произведена замена Windows XP Professional на Windows 7 Professional. Работа диска была быстрой, но не чересчур, а согласно Индекса производительности Windows, его оценка была всего 5.9.
Летом прошлого года мною было принято решение попытаться разобраться в данной проблеме, и мною было обнаружено, что многие ноутбуки Dell, которые имеют аналогичную конфигурацию, имеют такие же трудности. Мною был выяснен факт, что для правильной работы функций управления диском, которые реализованы в Windows 7, необходима перепрошивка SSD-диска Samsung PB22-CS3. Dell должно было быть источником обновлений, но прошлым летом оно еще было недоступно.
Утилитой CrystalDiskInfo было подтверждено, что этот диск не поддерживает такую команду, как TRIM, без которой невозможна хорошая работа твердотельного накопителя. Используя эту команду, можно удалять блоки данных, используя фоновый режим. Windows 7 поддерживает команду TRIM, а более ранние версии Windows не поддерживают ее.
Не так давно я снова обратился к данному вопросу и узнал, что совсем недавно Dell выпустила необходимое обновление. Так как обновление может стереть все данные, содержащиеся на диске, я решил переустановить Windows 7.
Впоследствии, после выполнения мною данного действия, производительность системы увеличилась в несколько раз, результаты тестов прекрасно это подтверждают. Таблица ниже содержит в себе показатели Windows System Assessment Tool (WinSAT) за июль (в оригинальной OEM-конфигурации) и за декабрь 2010 года (после того, как была обновлена прошивка SSD и установлены новые драйверы контроллера дисков от Intel).
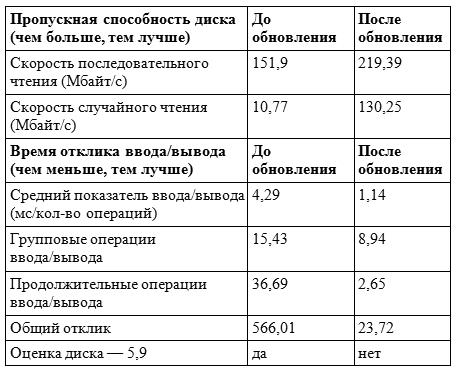
Пропускная способность SSD и время отклика
Используя новую конфигурацию, оценка всего диска в общем индексе производительности Windows увеличилась с отметки 5.9 до отметки 7.4. Увеличение производительности стало очевидным, ведь скорость случайных операций чтения увеличилась в 12 раз, а это очень хорошо сказалось на быстродействии всей системы при ежедневном ее использовании.
Благодаря обновлению прошивки была разблокирована производительность диска, но это не является единственным условием нормальной работы. Далее будет сказано, как следует настроить систему, чтобы возможности SSD были использованы полностью.
Для того чтобы провести установку Windows 7 на твердотельный накопитель, следует провести предварительную подготовку системы. Для этого необходимо:
1. Убедиться, что компьютер оборудован самой последней версией микропрограммного обеспечения для SSD.Если вы будете проводить обновление прошивки, то тем самым потеряете все данные, об этом следует узнать еще до того, как будет проводиться установка операционной системы. Обновления могут быть загружены на сайте производителя ПК (но это только если Вы приобрели его уже собранным) или твердотельного накопителя (в случае, если он был куплен в несобранном виде). Согласно инструкциям, проведите установку новой версии прошивки. Обычно для того, чтобы произвести обновления, система должна быть загружена с внешнего носителя – к примеру, с обычной флешки.
2. Следует перевести контроллер дисков в режим AHCI. Перед установкой новой операционной системы, в bios следует активировать AHCI (Advanced Host Controller Interface) для контроллера SATA. Если Вы будете использовать устаревшие режимы IDE или ATA, то это приведет к помехам при установке драйвера для контроллера дисков и тем самым снизит производительность.
3. Для того чтобы произвести полную очистку диска, используйте утилиту Secure Erase. Если вы используете диск уже достаточно долго, то это может быть неимоверно полезным, но это не является обязательным условием. Не следует форматировать накопитель при помощи встроенных средств Windows. Для дисков Intel можно пользоваться утилитой Intel Solid State Drive Toolbox. Компьютеры Lenovo имеют функцию очистки диска в составе утилиты BIOS Menu Setup Extension. Для накопителей OCZ утилита Secure Erase может быть скачена на OCZ Forum. Также Вы можете использовать утилиту HDDErase, которая поддерживает большое количество твердотельных дисков.
3. Произведите загрузку системы, используя установочный диск Windows и произведите запуск «чистой» установки. Используя установщик Windows, создайте на диске разделы. Если диск имеет разделы, которые были созданы при помощи других инструментов, произведите их удаление и создайте новые, используя Windows 7. Именно так можно обеспечить правильное выравнивание разделов.
Произведите установку самой свежей версии драйвера для контроллера дисков. Если компьютер имеет SATA-контроллер Intel, используйте самую последнюю версию драйвера Intel Rapid Storage Technology, которую можно найти на официальном сайте производителя. На сегодняшний день самая последняя версия — 10.1.0.1008.
4. После завершения установки операционной системы, проверьте Индекс производительности Windows для диска. Для того чтобы сделать это, нажмите на ссылку «Компьютер», которая находится в меню «Пуск» при помощи правой кнопки мыши. Выберите там пункт «Свойства». Перед Вами появится окно, нажмите там «Индекс производительности Windows», перед Вами откроется окно «Счетчики и средства производительности». В графе «Основной жесткий диск» оценка должна быть более 7.0. Если необходимо, нажмите на кнопку «Повторить оценку» и тогда все показатели обновятся.
Чтобы быть уверенным в том, что функции SSD исправны, произведите бесплатную установку утилиты Crystal . С ее помощью можно выяснить, работают ли технологии Native Command Queuing (NCQ) и TRIM и получить общую информацию о состоянии диска.
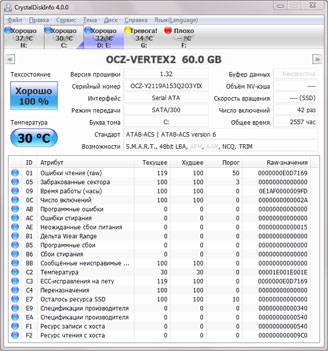
В программе CrystalDiskInfo показано, что всё работает исправно
Если Windows 7 удалось обнаружить правильно сконфигурированный диск SSD, происходит автоматическое отключение ряда ненужных функций, например, таких как SuperFetch, PreFetch и ReadyBoot. Более того, происходит отмена регулярной дефрагментации диска, ведь это действие абсолютно бесполезно для SSD, она даже может уменьшить срок годности дискового накопителя.
В последующих главах мною будет рассказано то, как распределять данные между SSD и HDD для того, чтобы сделать процесс хранения файлов наиболее эффективным.
Статью написал Владислав Цмокалюк ( admin2233)

